Get Resolving 'Ink Cartridge Problems' Error
Introduction:-
The printer does not
print, and therefore the standing lights blink. One in all the following errors
messages might show on the printer control panel:
• Cartridge problem
• Incompatible Cartridge
• Cartridge Missing or damaged
These errors,
including Incompatible cartridge will occur with real HP ink cartridges under
certain circumstances. The ink cartridge might need to be reinstalled. The
electrical contacts could be dirty. The ink cartridges might need to be
aligned, or there could be an ink cartridge or printer failure.
Use real HP ink cartridges
HP recommends that you
use real HP ink or toner supplies. HP cannot guarantee the quality or
responsibility of non-HP or refilled cartridges. If you are doing not use real
HP cartridges, the steps during this document may not resolve the issue.
Make sure that the ink cartridges are inserted correctly
The computer might
display an error message if the ink cartridges are not inserted correctly. Confirm
that the ink cartridges are inserted correctly.
1. Press the power button to turn on the
printer, if it is not already on. Wait until the printer is idle and silent
before continuing,
2. Open the ink cartridge exit door.
The carriage moves to the middle of the printer. Wait until the carriage is
idle and silent before you continue.
3. Check the color icons on the ink
cartridges and the carriage. Confirm that the color icon on every ink cartridge
label matches the color icon on the carriage slot.
4. Run your finger along the highest of
the ink cartridges to check for any unseated ink cartridges within the
carriage. Press down on an ink cartridge that is higher than the others to
firmly snap the ink cartridge into its slot.
5. If the ink cartridge does not snap
into place or does not seat properly, remove the ink cartridge from the
carriage. Gently bend the tab removed from the ink cartridge, so reinsert the
ink cartridge so that it is firmly sitting in the carriage. Raise and then
lower the print head latch to make sure that it is all the way down. Close the
ink cartridge exit door.
6. Try to print once more.
Reset the printer
A printer reset
resolves many ink cartridge problems. Follow these steps to reset the printer.
1. Turn the printer on, if it is not
already on.
2. Wait until the printer is idle and
silent before you continue.
3. With the printer turned on,
disconnect the power cord from the rear of the printer.
4. Unplug the power wire from the wall
outlet.
5. Wait at least 60 seconds.
6. Plug the power wire back into the
wall outlet.
7. Reconnect the power wire to the rear
of the printer.
8. Turn on the printer, if it does not
automatically turn on.
9. Wait till the printer is idle and
silent before you proceed.
Replace the problem ink cartridge
1. Press the power button to show on
the printer, if it is not already turned on.
2. Wait till the printer is idle and
silent before continuing.
3. Open the ink cartridge exit door.
4. Wait until the carriage is idle and
silent before continuing.
5. To release the recent ink cartridge,
press the tab on the front of the ink cartridge, and then remove it from the
slot.
6. On the new ink cartridge, pull the
orange pull-tab straight back to remove the plastic wrap.
7. Twist the orange cap counterclockwise to snap it off the ink cartridge.
8. With the ink cartridge contacts
facing the print head, slide the ink cartridge into the empty slot. Press down
on the ink cartridge until it is firmly sitting.
9. If the ink cartridge does not snap
into place, remove the ink cartridge from the carriage. Gently bend the tab
away from the cartridge, and then reinsert the ink cartridge into the carriage.
Repeat these steps to replace other ink
cartridges, if necessary.
10. Close the ink cartridge door. The
carriage returns to the right side of the printer.
11. When you insert a new ink cartridge,
the printer automatically prompts you to align the ink cartridges.
The Printer Service:-
Service or replace
your HP product if the issue persists after completing all the preceding steps.
go to Contact HP Customer
Support to schedule product repair or replacement. Our customer care executives take all the details of your
problem and then give you the complete and adequate resolutions to fix your
issue. We assure you that most of the issues are resolved easily even if your
printer is quite old. The best part of our Customer Care Service
is that we have qualified and professional technicians who work 24*7 at
affordable prices.
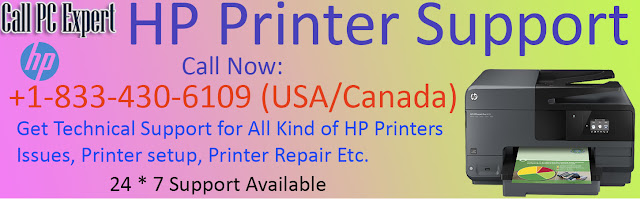



Comments
Post a Comment