Get to know how you can Solve Common Printer Problem in Windows 10.
One common problem
with such upgrades, however, is printer support. Windows 10 should have warned
you if it wasn’t going to support your printer before you installed it, but
even supported models may not work smoothly after an upgrade. New operating
systems don’t always include drivers for old printers and manufacturers don’t
always provide updated drivers in a very timely fashion.
Step 1: Open the Printers control panel
The first step in
troubleshooting a printer problem is to use Windows 10 own troubleshooting
tools. Search for printers in the Windows 10 Search box and select Devices and
Printers from the list of results. This will open the Devices and Printers
control panel pane.
Step 2: Troubleshoot a connected printer
Look in the window for
your printer — it might be listed under Printers or unspecified if it is
there, right-click it and choose Troubleshoot from the menu that seems. Follow
the on-screen directions for troubleshooting the printer, but be ready for this
to not work — it won’t always.
Step 3: Check if your printer is installed
If Windows 10
troubleshooting does not work, or if Windows 10 hasn’t detected your printer, the following step is to check whether or not it is been installed. Click start and
go to Settings - Devices - Printers & scanners.
If you don’t see you
printer listed in the main window, click the Add a printer or scanner choice
and wait while Windows tries to detect your printer — make sure it is connected
to your computer and switched on.
Step 4: Tell Windows 10 to search for an older printer
If your printer is
detected, just follow any on-screen instructions to install it — Windows will
download and install any necessary drivers automatically. If it isn’t listed,
click the printer I that I want is not listed option. So instead we’ll focus on
adding a ‘local’ printer — one that directly connected to the computer you is
using. Select the first my printer is a little older. Help me find it. Choice
and click on Next. Windows 10 will search your pc again for connected printers
and, hopefully, detect yours and install it.
Step 5: Install the printer manually
If you still have no
success, you’ll need to install the printer manually and you’ll need them
appropriate driver for this. Here is some type of Printer:
• Brother
• Canon
• Dell
• Epson
• HP
• Kyocera
• OKI
• Samsung
• Xerox
Printer drivers tend
to be a .exe file. To install the driver, just download and run the file.
Step 6: Try the Windows 8 driver
Not all manufacturers
will offer a Windows 10 driver for a particular printer, either because of they
don’t have one yet or because they’ve dropped support for it in this new the version of Windows. In either case, attempt the Windows 8 driver instead — you
should find it at the same links given in Step 5.
Step 7: Try the last resort — take away Windows 10
If you’ve reached this
far and still don’t have a working printer, the chances are that your printer
has reached the end of its useful life — with Windows 10, anyway. There’s not
abundant you can do about this, other than contact the manufacturer to plead
for a driver update and search user forums to see if anyone else has found a
fix — use search terms like windows 10
driver problem to find a solution.
And, if you are having
another kind of Printer problem then you must contact Call Pc expert. Their Printer Customer
Support provides you the best Printer
Support and removes all your issues regarding Printers.
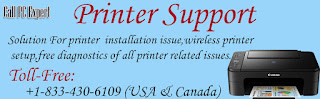









Comments
Post a Comment